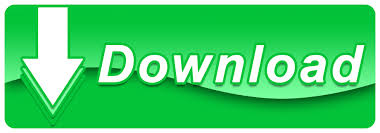

If the Quick Access Toolbar is set below the ribbon, you can show or hide the command labels. You can move the location of the Quick Access Toolbar from one to the other. The Quick Access Toolbar can be located in one of two places: If the Quick Access Toolbar is hidden, select Show the Quick Access Toolbar. If the Quick Access Toolbar is shown, select Hide Quick Access Toolbar. Rick-click in the upper left corner above the ribbon and do either of the following: Reset the Quick Access Toolbar to the default settings

Group the commands by adding a separator between the commandsĬustomize the Quick Access Toolbar by using the Options command Remove a command from the Quick Access ToolbarĬhange the order of the commands on the Quick Access Toolbar For example, you can create custom tabs and custom groups to contain your frequently used commands.Īdd a command to the Quick Access ToolbarĪdd a command to the Quick Access Toolbar that isn’t on the ribbon However, you can Customize the ribbon in Office to personalize the ribbon the way that you want it. The contents of most lists, such as indent and spacing values and individual styles, which also appear on the ribbon, cannot be added to the Quick Access Toolbar. Only commands can be added to the Quick Access Toolbar. You cannot display the Quick Access Toolbar on multiple lines. The only way to increase the size of the buttons is to lower the screen resolution you use. You cannot increase the size of the buttons representing the commands by an option in Microsoft Office. You can move the Quick Access Toolbar from one of the two possible locations, and you can add buttons that represent commands to the Quick Access Toolbar. The Quick Access Toolbar is a customizable toolbar that contains a set of commands that are independent of the tab on the ribbon that is currently displayed.
#Cannot customize quick access toolbar professional
The next time you open File Explorer, the Quick Access Toolbar will contain only three default buttons: one for accessing the properties of the selected file or folder, one for creating new folder, and a down-pointing arrow that opens a menu that you can use to configure the Quick Access Toolbar.Excel for Microsoft 365 Word for Microsoft 365 Outlook for Microsoft 365 PowerPoint for Microsoft 365 Access for Microsoft 365 Project Online Desktop Client Publisher for Microsoft 365 Visio Plan 2 Excel 2021 Word 2021 Outlook 2021 PowerPoint 2021 Access 2021 Project Professional 2021 Project Standard 2021 Publisher 2021 Visio Professional 2021 Visio Standard 2021 OneNote 2021 Excel 2019 Word 2019 Outlook 2019 PowerPoint 2019 Access 2019 Project Professional 2019 Project Standard 2019 Publisher 2019 Visio Professional 2019 Visio Standard 2019 Excel 2016 Word 2016 Outlook 2016 PowerPoint 2016 Access 2016 OneNote 2016 Project Professional 2016 Project Standard 2016 Publisher 2016 Visio Professional 2016 Visio Standard 2016 OneNote for Microsoft 365 Excel 2013 Word 2013 Outlook 2013 PowerPoint 2013 Access 2013 OneNote 2013 Project Professional 2013 Project Standard 2013 Publisher 2013 Visio Professional 2013 Visio 2013 SharePoint Designer 2010 Excel 2010 Word 2010 Outlook 2010 PowerPoint 2010 Access 2010 OneNote 2010 Project 2010 Project Standard 2010 Publisher 2010 Visio Premium 2010 Visio 2010 Visio Standard 2010 InfoPath 2010 InfoPath 2013 SharePoint Workspace 2010 More. Restart your computer or sign out of your account. Just right-click on QatItems and then select Delete from the pop-up menu. In the right pane, look for the QatItems value which stores all the settings for the Quick Access Toolbar. HKEY_CURRENT_USER\Software\Microsoft\Windows\CurrentVersion\Explorer\Ribbon To do this, open the Registry Editor and go to the following key: If you have messed up the Quick Access Toolbar, you can reset it to the default state. Right-click on any command that is present on the Quick Access Toolbar, and then choose “ Remove from Quick Access Toolbar“. Remove Ribbon Commands from Quick Access Toolbar If the “Add to Quick Access Toolbar” menu is grayed out, it means that this command/button has already been added to the Quick Access Toolbar. Right-click on any command/button (such as Format, Cleanup or Optimize) in any Ribbon tab and then select “ Add to Quick Access Toolbar” from the pop-up menu.
#Cannot customize quick access toolbar how to
In this tutorial we’ll show you how to add or remove any Ribbon command on the Quick Access Toolbar, or reset Quick Access Toolbar to default in Windows 10.Īdd Ribbon Commands to Quick Access Toolbar It provides quick access to commands you use most often. Quick Access Toolbar is part of the Ribbon interface that is located in the title bar of File Explorer.
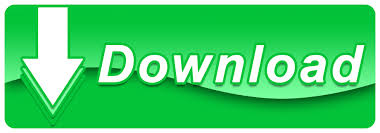

 0 kommentar(er)
0 kommentar(er)
